Perguntas mais frequentes sobre o e-TCDF - FAQ
Sumário
Quais
as mudanças significativas implementadas no e-TCDF em relação ao atual Protoc?
O
que é a mesa virtual e quais são suas principais funcionalidades?
O
que é assinatura digital? Quando e como utilizá-la no e-TCDF?
Como
editar um documento cadastrado?
Como
juntar (inserir) um documento nos autos?
Como
arquivar ou desarquivar um documento?
Qual
a diferença entre movimentar e distribuir um documento?
Como
cadastrar, editar ou excluir marcadores?
Quando
devo clonar um documento?
Quem
pode cadastrar os modelos de documentos?
Como
cadastrar, editar ou excluir modelos de documentos?
Como
utilizar modelos de documento cadastrados?.
Como
saber se foi enviado um documento para Unidade?
Como
aceitar o documento físico?
Como
revisar um documento por meio do e-TCDF?
O
que é e para que serve associar (anexar) documento a processo?
Como
associar (anexar) documento a processo?
Quais
são os tipos de documentos que serão indexados?
Como
cadastrar (autuar) um processo?
Como
editar os dados cadastrais do processo?
Qual
a diferença entre distribuir e movimentar um processo?
Como
excluir (eliminar) um processo?
Como
retirar peça de processo?
O
que é e para que serve o arquivo associado?.
Como
associar e dessassociar um arquivo eletrônico ou um e-DOC a processo?
Como
instruir e devolver um processo ao chefe imediato?
Como
receber um processo físico?
Para
que serve a função correlacionar processo?.
Como
correlacionar um processo a outro(s) ou desfazer essa correlação?
Para
que serve a opção Interesse do Usuário?
Como
juntar/separar processos (apensar ou anexar)?
Como
registrar o sobrestamento do processo?
Como
alterar o sigilo de processo?
Como
visualizar detalhes do processo?
Entendendo o sistema e-TCDF
Quais as mudanças significativas implementadas no e-TCDF em relação ao atual Protoc?
O e-TCDF é um sistema moderno, eficiente, interativo e amigável de controle das transações vinculadas a processos e documentos com processamento eletrônico e tratamento de informações detalhadas e específicas a cada fase processual.
O e-TCDF possibilitará, em breve, que os novos processos sejam gerados na nova sistemática do processo eletrônico, onde não mais serão produzidos documentos físicos e terão autenticação ou assinatura digital, por meio de token, a ser oferecido pelo TCDF.
Quando concluída a implantação, terá as seguintes vantagens:
a) Mobilidade: possibilidade de atuar no processo de qualquer lugar com acesso à internet;
b) Custo: diminuirá a necessidade de aquisição de papel, toner, impressoras etc.;
c) Segurança: o acesso aos autos somente será permitido a quem tiver autorização para tanto;
d) Transparência: acesso ao conteúdo integral dos autos de qualquer local, desde que autorizado;
e) Celeridade: pemissão de envio de documentos e arquivos em meio eletrônico pelos jurisdicionados, sem necessidade de tramitação (física) por diversas unidades do TCDF.
O que é a mesa virtual e quais são suas
principais funcionalidades?
Representa o menu principal de acesso ao sistema e permite visualizar com mais agilidade a situação dos processos e documentos sob responsabilidade de agir da unidade ou do servidor. É desmembrado em dois escaninhos:
● Escaninho
Institucional - parte da mesa virtual que contém os processos e documentos
sob a responsabilidade de agir da unidade de lotação do servidor;
● Escaninho
Pessoal - parte da mesa virtual que contém os processos e documentos
distribuídos ao servidor, que passa a ter a responsabilidade de agir.
O que é assinatura digital? Quando e como utilizá-la no e-TCDF?
Consiste num código anexado ou logicamente associado a uma mensagem eletrônica, que permite de forma única e exclusiva a comprovação da autoria de um determinado conjunto de dados (um arquivo, um e-mail ou uma transação). A assinatura digital comprova que a pessoa criou ou concorda com um documento assinado digitalmente, como a assinatura de próprio punho comprova a autoria de um documento escrito. A verificação da origem do dado é feita com a chave pública do remetente. Conceito retirado de: http://www.iti.gov.br/twiki/pub/Certificacao/Legislacao/Glossario_ICP-Brasil_-_Versao_1.2.pdf)
No TCDF, a assinatura digital somente será exigida após permissão de autuação do processo eletrônico.
A assinatura somente será possível com a utilização de token distribuído pela STI.
Glossário dos termos utilizados no e-TCDF.
Operações com Documentos
Como cadastrar um documento?
● No menu principal do sistema e-TCDF (topo da tela):
● Selecione → Documento → Cadastrar.
● Na tela aberta:
● Informe → processo, caso saiba para qual processo o documento se destina. Essa informação visa facilitar, posteriormente, a gestão do documento. A indicação do número do processo não acarretará sua juntada aos autos nem impedirá que o mesmo seja juntado a outro processo, ou mesmo movimentado.
●
Selecione → ![]() , para
verificar a existência e carga do processo indicado.
, para
verificar a existência e carga do processo indicado.
● Selecione → Documento:
○
Interno, caso refira-se a peça produzida no
âmbito do TCDF;
○
Externo, caso refira-se a peça produzida por
outros órgãos/entidades. Nesta hipótese, o editor interno será desabilitado,
indicando a necessidade de o documento externo ser digitalizado e adicionado
por meio de Upload de arquivo.
Atenção:
Quando se tratar de documento da espécie eletrônico será necessário selecionar o tipo de autenticação levada a efeito por meio da assinatura eletrônica:
○ Autenticado,
caso a assintatura eletrônica aplicada no documento
tenha o efeito correspondente à declaração de Confere com a documentação
física entregue/obtida;
○ Assinado,
quando a assinatura eletrônica aplicada corresponder à declaração de autoria do
documento, ocasião em que se confirma, também, a originalidade de seu contéudo.
● Selecione → Espécie do documento:
○
Eletrônico, caso a peça se destine a processo
eletrônico ou cuja tramitação se dará, exclusivamente, por meio eletrônico
(inabilitado temporariamente);
○
Físico, caso a peça se destine a processo físico
ou cuja tramitação se dará por meio físico (a ser utilizado enquanto não implementada a tramitação eletrônica);
○
Não digitalizável,
caso a digitalização do documento seja dispensável ou inviável, nos termos do §
4º do art. 4º da Resolução nº 234/2012. Este tipo de seleção destina-se, em
princípio, para o documento externo. Nesta hipótese, o editor interno será
habilitado para que seja informada a motivação para a não digitalização e a
caracterização do documento, para que assim, tais elementos de informação
possam ser juntados aos autos a título de informação.
● Selecione → Tipo de visualização:
○
Sigiloso, caso a peça seja considerada sigilosa,
nos termos da Resolução 207/2010;
○
Restrito, caso a peça deva ser visualizada,
apenas, no âmbito da Intranet e por quem detenha a carga do documento ou
processo onde o mesmo tenha sido juntado;
○
Público, caso a peça deva ser publicada na
Internet.
Atenção:
1) Caso nenhuma opção tenha sido marcada o documento poderá ser visualizado por todos os usuários do e-TCDF, na Intranet;
2) O documento em elaboração (situação do documento = Em Revisão) será considerado internamente pelo sistema como de acesso Restrito, até que a situação seja alterada para Concluso.
● Selecione → Tipo de documento (clique na seta; role a lista ou digite o texto correspondente; tecle Enter, para confirmar; ou clique no próximo campo);
● Selecione → Assunto do documento (clique na seta; role a lista ou digite o texto correspondente; tecle Enter, para confirmar; ou clique no próximo campo);
● Selecione → Situação do documento (clique na seta; role a lista ou digite o texto correspondente; tecle Enter, para confirmar; ou clique no próximo campo).
Atenção:
1) A situação Digitalização - a corrigir; Digitalização - a digitalizar e Digitalização - a validar poderá ser utilizada, opcionalmente, quando se desejar controlar todas as fases do processo de digitalização de documentos.
2) A situação do tipo A converter deve ser utilizada, exclusivamente, para requerer ao Serviço de Protocolo e Arquivo - SPA a conversão de um documento físico em eletrônico, observadas as disposições contidas na Resolução nº 234/2012. Para tanto, o documento deverá ser movimentado para aquela Unidade.
● Informe → Número identificador do documento;
● Informe → Ano de expedição do documento (número);
● Selecione → Tipo de cadastro do documento:
○
Upload de arquivo, quando a peça tenha sido
elaborada em outros sistemas ou software que não o editor interno do e-TCDF
(ex. arquivos Word, PDF, Excel etc.). Ao selecionar essa opção, será requerida
a escolha do arquivo correspondente.
○
Editor de texto, caso deseje utilizar o editor
de texto do e-TCDF para produzir o documento eletrônico. O Editor possui as
funções básicas necessárias à edição de texto simples, incluindo a capacidade
de formatar tabelas e inserção de imagens (mediante a funcionalidade de copiar
e colar). A edição pode ser em tela cheia, ao se selecionar ![]()
Atenção:
Ao selecionar a opção Editor de texto,
será apresentado o campo  , por
meio do qual será possível realizar operações no documento em elaboração:
, por
meio do qual será possível realizar operações no documento em elaboração:
●
Selecione → ![]() para
escolher os campos (Hashtags) a serem inserídos no documento, para posterior preenchimento
automático. Aberta a janela, clique nos campos (Hashtags)
desejados, observando seu conteúdo e origem (processo, documento e outras). Os
campos serão inseridos na posição em que o cursor se encontrava no editor de
texto e poderão ser movidos para outros locais no texto, mediante recurso de
copiar/colar.
para
escolher os campos (Hashtags) a serem inserídos no documento, para posterior preenchimento
automático. Aberta a janela, clique nos campos (Hashtags)
desejados, observando seu conteúdo e origem (processo, documento e outras). Os
campos serão inseridos na posição em que o cursor se encontrava no editor de
texto e poderão ser movidos para outros locais no texto, mediante recurso de
copiar/colar.
●
Selecione → ![]() e escolha um dos modelos de documentos
cadastrados. Uma vez selecionado o modelo, o texto será introduzido no editor
de texto para posterior complementação de seu conteúdo. Para cadastrar modelos,
vide Como cadastrar, editar ou excluir modelos
de documentos?;
e escolha um dos modelos de documentos
cadastrados. Uma vez selecionado o modelo, o texto será introduzido no editor
de texto para posterior complementação de seu conteúdo. Para cadastrar modelos,
vide Como cadastrar, editar ou excluir modelos
de documentos?;
●
Selecione → ![]() para
atualizar os campos (Hashtags) inclusos no documento.
Antes, no entanto, deve ser selecionado →
para
atualizar os campos (Hashtags) inclusos no documento.
Antes, no entanto, deve ser selecionado → ![]() ou
ou ![]() e
inserido o número do processo ou e-DOC correspondente, de onde os dados serão
obtidos e inclusos no texto em edição;
e
inserido o número do processo ou e-DOC correspondente, de onde os dados serão
obtidos e inclusos no texto em edição;
● Informe → Descrição do documento, caso assim deseje. Esse campo é obrigatório para o caso de documentos da espécie Não digitalizável;
● Informe → Localização - campo de preenchimento opcional, destinado à indicação do local em que um documento físico esteja arquivado/guardado;
● Informe → Observação - campo de preenchimento opcional, destinado à inclusão de outras informações consideradas relevantes para identificação do documento.
●
Selecione → Palavra chave - escolha a
palavra chave que melhor descreva o conteúdo do documento. É requerido o
preenchimento de pelo menos uma palavra chave por documento. Para tanto, digite
a palavra ou as primeiras letras, ocasião em que serão apresentadas sugestões
de palavras previamente cadastradas. ![]()
Após escolher a palavra, selecione → , ocasião em que a palavra será apresentada no campo Tesauro.
Atenção: Caso a palavra desejada não seja
encontrada na lista apresentada pelo sistema, e não tenha sido possível
identificar, nas palavras cadastradas, outra que possa bem caracterizar o
documento a ser cadastrado, use a opção:
→ ![]() e inclua a palavra chave sugerida, acompanhada
da motivação. Neste caso, a inclusão da palavra no Tesauro será objeto de
avaliação por equipe destinada a este fim, que poderá aceitá-la ou indicar uma outra correspondente.
e inclua a palavra chave sugerida, acompanhada
da motivação. Neste caso, a inclusão da palavra no Tesauro será objeto de
avaliação por equipe destinada a este fim, que poderá aceitá-la ou indicar uma outra correspondente.
Maiores detalhes sobre palavra chave e Tesauro vide Como indexar um documento?
Para pesquisar as palavras
registradas no Tesauro, clique em: ![]()
●
Selecione → ![]() , ao
terminar de ingressar com as informações; ou
, ao
terminar de ingressar com as informações; ou
●
Selecione
→ ![]() , em
caso de desistência.
, em
caso de desistência.
● Para conferir o resultado da operação, verifique a área de mensagem no topo da tela.
● Ações opcionais:
●
Selecione → ![]() , na
parte superior direita da tela, caso deseje incluir novo documento; ou
, na
parte superior direita da tela, caso deseje incluir novo documento; ou
●
Selecione → ![]() ,na parte superior da tela, caso deseje realizar outras
operações com o documento recém cadastrado/editado.
,na parte superior da tela, caso deseje realizar outras
operações com o documento recém cadastrado/editado.
Como editar um documento cadastrado?
Pré-requisto:
● A carga do documento deve estar com a Unidade; e
Atenção:
Ao editar um documento é possível alterar os dados cadastrais e o próprio documento.
● 1) Na Mesa virtual, identifique o documento a ser editado:
●
Selecione →
![]() ;
;
●
Selecione → ![]() (continua no 3);
(continua no 3);
● 2) No menu principal do sistema e-TCDF (topo da tela):
● Selecione a opção → Documento → Pesquisar;
● Informe os dados necessários à pesquisa (os campos são de preenchimento opcional);
●
Selecione → ![]() , ao
lado do documento desejado;
, ao
lado do documento desejado;
●
Selecione → ![]() (continua no 3);
(continua no 3);
● 3) Na tela aberta:
● Proceda às alterações desejadas, observando as regras aplicáveis ao cadastramento de documento (vide Como cadastrar um documento?).
● Para alterar o documento propriamente dito, use o Editor de texto do e-TCDF ou faça novo Upload de arquivo. Em qualquer caso, o sistema salvará a versão anterior do documento, que poderá ser recuperada acessando a aba Histórico de Versões.
Atenção:
Os arquivos de revisão estarão disponíveis para acesso até que o documento, quando eletrônico, seja assinado e, quando físico, tenha sua situação alterada para Concluso, ocasião em que as versões anteriores serão eliminadas, mantendo-se apenas o histórico de revisão:

● Selecione
→ ![]() , ao
terminar de alterar as informações; ou
, ao
terminar de alterar as informações; ou
●
Selecione
→ ![]() , em
caso de desistência.
, em
caso de desistência.
● Para conferir o resultado da operação, verifique a área de mensagem no topo da tela.
Como juntar (inserir) um documento nos autos?
Pré-requistos:
● A carga do documento e do processo devem estar com a Unidade;
● O documento deve ter a Situação = Concluso;
● O documento deve estar assinado eletronicamente, no caso de documento eletrônico.
Atenção:
Para alterar a
situação do documento, localize-o na Mesa virtual e selecione → ![]() opção →
opção → ![]() ;
;
● 1) Na Mesa Virtual, após localizar o documento; ou
● 2) Na Tela Cadastrar documento (acessível após salvar um documento ou editá-lo);
●
Em ambos os casos:
● Selecione
→ ![]() (na tela Cadastrar documento, busque no
canto superior direito);
(na tela Cadastrar documento, busque no
canto superior direito);
● Selecione
→ ![]() ;
;
● Aberta a tela Vincular/Juntar documento ao processo:
● Identifique
o processo desejado na grid, e o selecione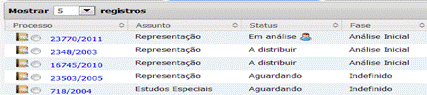
ou Informe → Processo → Carga e, opcionalmente, → Status do documento;
● Selecione
→ ![]() ;
;
● Selecione, na grid, o processo pesquisado;
● Selecione
→ ![]() , após selecionado o processo, para concluir a operação.
, após selecionado o processo, para concluir a operação.
● Para conferir o resultado da operação, verifique a área de mensagem no topo da tela.
Como excluir um documento?
Pré-requisto:
● A carga do documento deve estar com a Unidade.
● Na Mesa virtual, identifique o documento a ser excluído:
●
Selecione →
![]() ;
;
●
Selecione → ![]() ;
;
● Confira os dados do documento;
●
Selecione → ![]() ;
;
●
Confirme a operação → 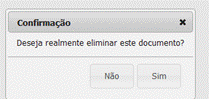 .
.
● Para conferir o resultado da operação, verifique a área de mensagem no topo da tela.
Atenção:
1) Os documentos excluídos não serão apresentados na mesa virtual, todavia, serão mantidos no banco de dados, marcados como excluídos, e podem ser recuperados mediante pesquisa de documento.
2) O Sistema manterá registro do usuário que excluiu o documento.
Como arquivar ou desarquivar um documento?
Pré-requistos:
● Para arquivar, a carga do documento deve estar com a Unidade; e
● O documento deve estar na situação = a encaminhar, se eletrônico, ou concluso, se físico.
● Para arquivar:
● Na Mesa virtual, identifique o documento:
●
Selecione →
![]() ;
;
●
Selecione → ![]() ,
,
● Confira os dados do documento;
●
Selecione → ![]() ;
;
●
Confirme a operação → 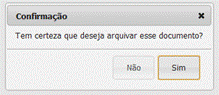 .
.
Atenção: O documento arquivado sairá do escaninho
da Unidade.
● Para desarquivar:
● No menu principal do sistema e-TCDF (topo da tela):
● Selecione a opção → Documento → Pesquisar;
● Informe os dados necessários à pesquisa (os campos são de preenchimento opcional);
● Na grid, será(ão) apresentado(s) o(s) documento(s) que atenda(m) aos critérios de pesquisa;
●
Selecione → ![]() , ao
lado do documento desejado;
, ao
lado do documento desejado;
●
Selecione → ![]() ;
;
● Selecione → Concluso;
●
Selecione → ![]() .
.
● Para conferir se o documento foi arquivado ou se erros foram apontados, verifique na parte superior central da tela a informação gerada pelo sistema.
● Para conferir o resultado da operação, verifique a área de mensagem no topo da tela.
Atenção:
O documento desarquivado será remetido para o escaninho da Unidade.
Qual a diferença entre movimentar e distribuir um documento?
No e-TCDF, usa-se movimentar documento quando se deseja transferir a responsabilidade de agir sobre o documento (Carga) para outra Unidade do TCDF. Por sua vez, usa-se distribuir documento quando se deseja transferir a responsabilidade de agir para um servidor dentro da própria unidade detentora da responsabilidade de agir (carga).
Como distribuir um documento?
Pré-requisto:
● A carga do documento deve estar com a Unidade.
● 1) Na Mesa Virtual, após localizar o documento, ou
● 2) Na Tela Cadastrar documento (acessível após salvar um documento ou editá-lo).
● Em ambos os casos:
● Selecione
→ ![]() (na tela Cadastrar documento, busque no
canto superior direito);
(na tela Cadastrar documento, busque no
canto superior direito);
● Selecione
→![]() ;
;
● Na tela Distribuir documento:
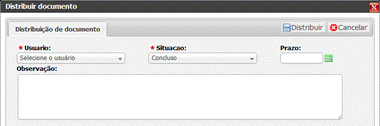
● Selecione → Usuário;
● Selecione → Situação do documento; e
● Informe, opcionalmente, o prazo e a observação;
●
Selecione → ![]() para concluir a operação; ou
para concluir a operação; ou
●
Selecione → ![]() para cancelar.
para cancelar.
● Para conferir o resultado da operação, verifique a área de mensagem no topo da tela.
Como movimentar um documento?
Pré-requistos:
● A carga do documento deve estar com a Unidade.
● A situação do documento deve ser concluso.
● 1) Na Mesa Virtual, após localizar o documento; ou
● 2) Na Tela Cadastrar documento (acessível após salvar um documento ou editá-lo).
● Em ambos os casos:
● Selecione
→ ![]() (na tela Cadastrar documento, busque no
canto superior direito);
(na tela Cadastrar documento, busque no
canto superior direito);
● Selecione
→ ![]() .
.
● Na tela Movimentar documento:
● Selecione
o destino → 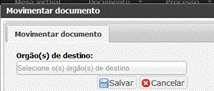 ;
;
● Selecione
→ ![]() ; ou
; ou
● Selecione
→ ![]() , em
caso de desistência.
, em
caso de desistência.
● Para conferir o resultado da operação, verifique a área de mensagem no topo da tela.
Atenção:
Ao se movimentar um documento, físico ou eletrônico, para mais de uma Unidade, o sistema irá cloná-lo e enviá-lo, automaticamente, para os destinos selecionados. Em se tratando de documento físico, selecionando-se mais de um destinatário, a Unidade expeditora deverá providenciar as cópias físicas necessárias e enviá-las para os destinatários correspondentes.
O que é um marcador?
O marcador é um mecanismo empregado para sinalizar os documentos físicos e eletrônicos que tramitem na mesa virtual da Unidade.
Quando um documento é marcado, a marcação será apresentada no escaninho virtual, facilitando a gestão do documento, inclusive, por ocasião da pesquisa.
Assim, podemos criar marcadores para identificar os documentos arquivados, os ofícios expedidos ou recebidos, as denúncias, as representações etc. O documento pode conter múltiplos marcadores, facilitando assim o controle sobre os mesmos.
Cada Unidade deve cadastrar os marcadores previamente ao seu uso. Para saber como, vide: Como cadastrar, editar ou excluir marcadores?.
Atenção:
● o marcador só é visível dentro da Unidade onde foi criado, sendo apresentado a cada tramitação do documento pela Unidade. Ao sair da Unidade, o marcador não ficará visível para as demais Unidades, que poderão acrescentar seus próprios marcadores.
Como cadastrar, editar ou excluir marcadores?
● No menu principal do sistema e-TCDF (topo da tela):
● Selecione a opção → Documento → Marcador;
● Na tela aberta:
●
Para cadastrar:
○ Informe → Descrição do Marcador;
○
Selecione →  , e na
paleta de cores
, e na
paleta de cores
○
Selecione → 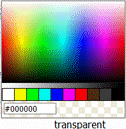 a cor
desejada;
a cor
desejada;
○ Selecione
→ ![]() ; ou
; ou
○ Selecione
→ ![]() , em
caso de desistência.
, em
caso de desistência.
● Para conferir o resultado da operação, verifique a área de mensagem no topo da tela.
● Para
Editar:
○ Identifique na grid o marcador desejado (descrição);
○ Selecione
→ ![]() ;
;
○ Informe → Descrição do Marcador, caso deseje alterá-la;
○
Selecione →  , e na
paleta de cores;
, e na
paleta de cores;
○
Selecione → 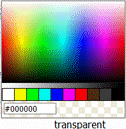 a cor
desejada, caso deseje alterá-la;
a cor
desejada, caso deseje alterá-la;
○ Selecione
→ ![]() ; ou
; ou
○ Selecione
→ ![]() , em caso
de desistência.
, em caso
de desistência.
○ Para conferir o resultado da operação, verifique a área de mensagem no topo da tela.
● Para
Excluir:
○ Identifique na grid o marcador desejado (descrição);
○ Selecione
→ ![]() ;
;
○ Confirme,
ou não, a exclusão → 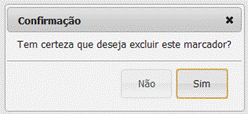 .
.
○ Para conferir o resultado da operação, verifique a área de mensagem no topo da tela.
Quando devo clonar um documento?
O recurso clonar documento destina-se, como o nome indica, à criação de uma cópia de um documento já cadastrado.
Assim, sempre que for necessário enviar um documento a mais de um destinatário ou autuá-lo em processos distintos, deve-se usar tal funcionalidade.
Ao se usar a funcionalidade, o sistema cria um novo documento contendo os mesmos dados cadastrais e um arquivo/imagem do documento original, porém com a identificação (e-DOC) distinta, permitindo, assim, que o documento e suas cópias possam ser juntados, por exemplo, a processos distintos ou movimentados para Unidades diferentes. Essa função equivale a copiar um original e acrescentar-lhe a chancela Confere com o Original.
Atenção:
● O recurso está disponível para documentos físicos e eletrônicos, sendo que, no caso dos físicos, a sua tramitação irá requerer o envio de cópias físicas do original, vez que será exigido o aceite da Unidade destinatária.
● Ao se movimentar um documento, físico ou eletrônico, para mais de uma Unidade, o sistema irá cloná-lo e enviá-lo, automaticamente, para os destinos selecionados.
Como Clonar um documento?
Pré-requisitos:
● O documento deve estar em uma das seguintes situações:
○ a encaminhar, se eletrônico;
○ concluso, se físico;
○ juntado;
○ vinculado; ou
○ associado.
A clonagem de documento pode ser procedida de três formas:
● 1) No menu principal do sistema e-TCDF (topo da tela):
● Selecione a opção → Documento → clonar (continua no 4);
● 2) Na mesa virtual → Pasta → documentos:
● Selecione
→ ![]() ;
;
● Selecione
→ ![]() (continua no 4);
(continua no 4);
● 3) No detalhe documento, após clicar no número do e-DOC:
● Selecione
→ ![]() ;
;
● Selecione
→ ![]() (continua no 4);
(continua no 4);
● 4) Na tela aberta:
● Informe → o Documento (e-DOC - conjunto de números e letras que identifica o documento);
● Informe → Número de clones;
●
Selecione → ![]() ; ou
; ou
●
Selecione → ![]() .
.
● Para conferir o resultado da operação, verifique a área de mensagem no topo da tela.
Quem pode cadastrar os modelos de documentos?
Na primeira versão do e-TCDF, qualquer usuário poderá criar modelos. Todavia, os modelos criados serão visíveis para todos os usuários, que poderão adotá-los.
Como cadastrar, editar ou excluir modelos de documentos?
● No menu principal do sistema e-TCDF (topo da tela):
● Selecione a opção → Documento → Modelo de documentos;
● Na tela aberta:
●
Para cadastrar:
○ Selecione → tipo de documento;
○ Informe → descrição do modelo criado;
○ Na tela do editor de texto, escreva o texto correspondente, usando, para tanto, os recursos de formatação disponíveis no menu do editor;
○
Selecione → ![]() para
escolher os campos (Hashtags) a serem inserídos no modelo, para posterior preenchimento
automático. Aberta a janela, clique nos campos (Hashtags)
desejados, observando seu conteúdo e origem (processo, documento e outras). Os
campos serão inseridos na posição em que o cursor se encontrar no editor de
texto e poderá ser movido para outros locais no texto, mediante recurso de
copiar/colar.
para
escolher os campos (Hashtags) a serem inserídos no modelo, para posterior preenchimento
automático. Aberta a janela, clique nos campos (Hashtags)
desejados, observando seu conteúdo e origem (processo, documento e outras). Os
campos serão inseridos na posição em que o cursor se encontrar no editor de
texto e poderá ser movido para outros locais no texto, mediante recurso de
copiar/colar.
○ Selecione
→ ![]() ; ou
; ou
○ Selecione
→ ![]() , em
caso de desistência.
, em
caso de desistência.
○ Para conferir o resultado da operação, verifique a área de mensagem no topo da tela.
● Para
editar:
○ Selecione,
na grid, o modelo desejado ou use o campo Pesquisar para filtrar os modelos existentes:
○
Selecionar → ![]() para, opcionalmente, visualizar, logo
abaixo da grid, o conteúdo do modelo selecionado. No modo visualização, é
possível executar as seguintes operações:
para, opcionalmente, visualizar, logo
abaixo da grid, o conteúdo do modelo selecionado. No modo visualização, é
possível executar as seguintes operações:
■Selecionar → ![]() para
imprimir o modelo;
para
imprimir o modelo;
■Selecionar → ![]() para
exportar o modelo para Word ou outro editor de texto;
para
exportar o modelo para Word ou outro editor de texto;
■Selecionar → ![]() para
fechar a visualização do modelo.
para
fechar a visualização do modelo.
○
Selecionar → ![]() para abrir o modo de edição do modelo. Ao fazê-lo,
o texto será apresentado no editor de texto para que sejam feitas as
correções/adições/supressões pertinentes, devendo ser observadas as orientações
aplicáveis à criação do modelo.
para abrir o modo de edição do modelo. Ao fazê-lo,
o texto será apresentado no editor de texto para que sejam feitas as
correções/adições/supressões pertinentes, devendo ser observadas as orientações
aplicáveis à criação do modelo.
○ Selecione
→ ![]() ; ou
; ou
○ Selecione
→ ![]() , em
caso de desistência.
, em
caso de desistência.
○ Para conferir o resultado da operação, verifique a área de mensagem no topo da tela.
● Para
Excluir:
○ Selecione,
na grid, o modelo desejado ou use o campo Pesquisar para filtrar os modelos existentes:
○
Selecionar → ![]() para, opcionalmente, visualizar, logo
abaixo da grid, o conteúdo do modelo selecionado;
para, opcionalmente, visualizar, logo
abaixo da grid, o conteúdo do modelo selecionado;
○ Selecione
→ ![]() e, após,
e, após,
○ Confirme,
ou não, a operação → 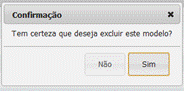
● Para conferir o resultado da operação, verifique a área de mensagem no topo da tela.
Atenção:
Na
versão 1.0 do e-TCDF, a exclusão do documento pode ser feita por qualquer
usuário. Portanto, esteja certo da decisão, que poderá afetar outros usuários
e, em particular, o criador do modelo.
Como utilizar modelos de documento cadastrados?
● Na tela de cadastrar ou editar documento:
● Informe → tipo de documento (pré-requisito para a seleção do modelo, se cadastrado);
●
Selecione → ![]() para escolher um dos modelos de documentos
cadastrados, para o tipo de documento. Uma vez seleciondo
o modelo, o texto será introduzido no editor de texto para posterior
complementação de seu conteúdo.
para escolher um dos modelos de documentos
cadastrados, para o tipo de documento. Uma vez seleciondo
o modelo, o texto será introduzido no editor de texto para posterior
complementação de seu conteúdo.
●
Selecione → ![]() para
escolher os campos (Hashtags) a serem inseridos no
documento, para posterior preenchimento automático. Aberta a janela, clique nos
campos (Hashtags) desejados, observando seu conteúdo
e origem (processo, documento e outras). Os campos serão inseridos na posição
em que o cursor se encontrava no editor de texto e poderão ser movidos para
outros locais no texto, mediante recurso de copiar/colar.
para
escolher os campos (Hashtags) a serem inseridos no
documento, para posterior preenchimento automático. Aberta a janela, clique nos
campos (Hashtags) desejados, observando seu conteúdo
e origem (processo, documento e outras). Os campos serão inseridos na posição
em que o cursor se encontrava no editor de texto e poderão ser movidos para
outros locais no texto, mediante recurso de copiar/colar.
●
Selecione → ![]() para autalizar os campos (Hashtags)
inclusos no documento. Antes, no entanto, deve ser selecionado →
para autalizar os campos (Hashtags)
inclusos no documento. Antes, no entanto, deve ser selecionado → ![]() ou
ou ![]() e
inserido o número do processo ou e-DOC correspondente, de onde os dados serão
obtidos e inclusos no texto em edição.
e
inserido o número do processo ou e-DOC correspondente, de onde os dados serão
obtidos e inclusos no texto em edição.
Como saber se foi enviado um documento para Unidade?
● No caso de documento eletrônico:
○ Na → Mesa Virtual → Pasta Documento(s) da Unidade;
■Verificar → Pasta A encaminhar; ou
■Verificar → Pasta Em revisão os documentos lá registrados.
● No caso de documento físico:
○ Na → Mesa Virtual → Pasta → Documento(s) da Unidade;
■Verificar → Pasta Pendente de Aceite os documentos lá registrados.
Atenção:
Os documentos recém ingressados na unidade serão identificados com uma
bandeira verde ao lado das informações de Carga → ![]()
Atenção: Verificando que o documento não se destina
a Unidade, deve-se movimentá-lo para a Unidade remetente ou para aquela para
onde o documento deveria ter sido originalmente encaminhado.
Como aceitar o documento físico?
● O aceite de documento pode ser feito por dois caminhos:
● 1) No menu Documento → Aceitar Físico:
● Ao abrir a tela, será apresentada a lista de documentos pendentes de aceite. Na lista:
○ Selecione
o número do documento → ![]() ; ou
; ou
○ Verifique a informação de tipo
- Número/Ano→![]() ;
;
○ Confira se a descrição do(s) documento(s) físico(s) entregue(s) corresponde ao que consta no sistema;
○ Selecione → ![]() , se
compatível.
, se
compatível.
● 2) Na mesa virtual:
○ Acesse a aba Documento(s) da Unidade;
○ Acesse a pasta Pendentes de Aceito - Físico;
○ Selecione
o número do documento → ![]() ; ou
; ou
○ Verifique →![]() ;
;
○ Confira se a descrição do documento físico corresponde ao que consta no sistema;
○ Selecione
→ ![]() , se
compatível; e
, se
compatível; e
○ Confirme,
ou cancele, o recebimento → 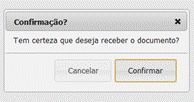 .
.
● Para conferir o resultado da operação, verifique a área de mensagem no topo da tela.
Atenção:
1) Documento eletrônico não requer aceite;
2) A opção cancelar, não resultará na devolução ou não aceitação do documento físico, que se manterá pendente de aceite no escaninho da Unidade. Neste caso, o usuário deve contatar a Unidade remetente e lhe informar que o documento físico registrado no e-TCDF não ingressou na Unidade destinatária até aquele momento, ocasião em que deverá requerer o cancelamento da movimentação.
3) Verificando que o documento não se destina a Unidade, deve-se adotar um dos seguintes procedimentos:
●
Documento eletrônico:
○ Movimentá-lo para a Unidade remetente (devolvê-lo);
○ Movimentá-lo para a Unidade para onde o documento deveria ter sido encaminhado;
○ Requerer ao remetente o cancelamento da movimentação.
●
Documento físico:
○ Aceitar o recebimento;
○ Movimentá-lo para a Unidade remetente (devolvê-lo);
○ Movimentá-lo para a Unidade para onde deveria ter sido encaminhado;
○ Requerer ao remetente o cancelamento da movimentação.
Como revisar um documento por meio do e-TCDF?
O que é e para que serve associar (anexar) documento a processo?
O documento associado corresponde a um "anexo" de um processo e tem por objetivo melhor documentá-lo. O documento não integrará os autos, mas estará disponível para consulta quando o usuário acessar os dados do processo. O documento associado está sempre associado a um processo e, opcionalmente, pode ser associado também a um documento específico já juntado ao processo. O conteúdo do documento não receberá numeração de página. Como documentos passíveis de serem associados aos autos indica-se, por exemplo, os referentes a: processos de outras entidades digitalizados; ou documentos produzidos por terceiros e digitalizados.
Atenção:
Para associar arquivos eletrônicos ao processo vide: Como associar e dessassociar um arquivo eletrônico ou um e-DOC a processo?.
Como associar (anexar) documento a processo?
● No menu principal do sistema e-TCDF (topo da tela):
● Selecione a opção → Documento → Associar a processo (anexos);
● Na tela aberta:
○ Informe → e-DOC (letras e números que identificam o documento);
○
Selecione → ![]() ;
;
○ Na tela aberta:
■Informe → Processo;
■Selecione → ![]() ;
;
■Na grid, selecione, opcionalmente, uma peça do processo ao qual o documento será associado;
■Selecione → ![]() .
.
● Para conferir o resultado da operação, verifique a área de mensagem no topo da tela.
Atenção:
Essa operação poderá ser feita, também, acessando, no menu principal → Processo → Associar arquivo ao processo → Aba Cadastro de arquivo com e-DOC. Para tanto, vide Como associar e dessassociar um arquivo eletrônico ou um e-DOC a processo?.
Como pesquisar documentos?
● No menu principal do sistema e-TCDF (topo da tela):
● Selecione a opção → Documento → Pesquisar;
● Na tela aberta:
● Informe os campos (parâmetros) de pesquisa, observando:
○ Campos textos (fundo branco) → preencher as informações;
○ Campos de seleção (fundo cinza com texto selecione...) → selecionar um ou mais parâmetros. Para selecionar um novo parâmetro, basta clicar na área delimitada para o campo. Para excluir o parâmetro, bastar clicar no x ao lado de sua identificação;
○ Campos box → selecione o parâmetro desejado clicando no quadrado correspondente;
●
Selecione → ![]() ;
;
● Os documentos filtrados com base nos parâmetros informados serão apresentados na grid, na parte de baixo da tela;
○ Para ver detalhes do documento recuperado, basta clicar no e-DOC correspondente;
○
Para executar ações sobre o documento recuperado, basta
selecionar → ![]() .
.
● É possível, ainda, executar as seguintes ações:
○
Selecione → ![]() , para
exportar o resultado da pesquisa para planilha eletrônica. Ao fazê-lo, será
baixado para o computador do usuário um arquivo de nome file.xls,
contendo as informações da pesquisa, para consulta via planilha eletrônica.
, para
exportar o resultado da pesquisa para planilha eletrônica. Ao fazê-lo, será
baixado para o computador do usuário um arquivo de nome file.xls,
contendo as informações da pesquisa, para consulta via planilha eletrônica.
○
Selecione → ![]() para limpar os campos (parâmetros) antes
selecionados. Atenção: Esse botão não irá excluir o nome da Unidade do
usuário do campo Carga, cuja exclusão deverá ser feita clicando-se no x
ao lado da identificação da Unidade.
para limpar os campos (parâmetros) antes
selecionados. Atenção: Esse botão não irá excluir o nome da Unidade do
usuário do campo Carga, cuja exclusão deverá ser feita clicando-se no x
ao lado da identificação da Unidade.
○
Selecione → ![]() , para
cadastrar novo documento.
, para
cadastrar novo documento.
● Para conferir se o documento foi cadastrado ou se erros foram apontados, verifique na parte superior central da tela, a informação gerada pelo sistema.
Atenção:
1) Por padrão, a tela pesquisar documento vem com o campo Carga preenchido, com a Unidade de lotação do usuário.
2) Várias das operações com documentos podem ser realizadas por meio da funcionalidade Pesquisar.
Como consultar o trâmite de documentos?
● 1) No menu principal do sistema e-TCDF (topo da tela):
● Selecione a opção → Documento → Pesquisar;
● Na tela aberta:
● Informe os campos (parâmetros) de pesquisa, observando:
○ Campos textos (fundo branco) → preencher as informações;
○ Campos de seleção (fundo cinza com texto selecione...) → selecionar um ou mais parâmetros. Para selecionar um novo parâmetro, basta clicar na área delimitada para o campo. Para excluir o parâmetro, bastar clicar no x ao lado de sua identificação;
○ Campos box → selecione o parâmetro desejado clicando no quadrado correspondente;
●
Selecione → ![]() ;
;
● Identifique o documento na grid (continua no 3)
● 2) Na mesa virtual:
○ Acesse a aba Documento(s) da Unidade;
○ Identifique, o documento na pasta correspondente; (continua no 3)
●
3) Selecione o número do
documento → ![]() ;
;
○ Na tela aberta:
■
Selecione a aba à ![]() .
.
O que é indexação?
A indexação consiste na conversão dos termos livres existentes no documento para a linguagem documentária, por meio de um vocabulário controlado (Tesauro do TCDF), a fim de organizar a base de dados a partir dos conceitos (assuntos) tratados na Corte.
Quais são os tipos de documentos que serão indexados?
Os documentos objeto de indexação no e-TCDF são os seguintes:
1) Informação;
2) Parecer do Ministério Público;
3) Relatório/Voto;
4) Decisão;
5) Acórdão;
6) Ata.
No campo palavra chave, o
usuário, ao começar a escrever o assunto/palavra, terá sugestões de termos
autorizados que contêm o mesmo radical ou parte da palavra escrita/digitada,
apontando para as relações existentes, ![]() acima
do termo (Termo Geral) e
acima
do termo (Termo Geral) e ![]() abaixo
do termo (Termo Específico).
abaixo
do termo (Termo Específico).
As relações apresentadas entre os termos são:
Relações hierárquicas:
Consiste na relação entre a palavra chave de maior abrangência e a mais especifica, sendo:
(TG) Termo de conceito mais geral;
(TE) Termo de conceito mais específico;
(TR) Termo que guarda relação de pertinência com outro termo;
(UP) Termo utilizado, funciona para controlar sinonímia;
(USE) Em caso de termo não autorizado, indica o utilizado.
![]()
Todavia, o usuário pode consultar o , que leva o usuário ao TemaTres, que apresentará toda a hierarquia dos termos que representam os assuntos de descritos, também chamados de descritores.
Muitas vezes, o usuário, ao consultar o TemaTres, pode vir a encontrar o assunto de forma mais específica, inclusive, por meio das relações associativas aos conceitos (TR).
Quando o usuário não encontra o
assunto para representar o seu documento no TemaTres, deve buscar retratá-lo ao menos
genericamente, devendo, se vislumbrar a usabilidade futura do termo, sugeri-lo,
por meio do botão ![]() , caso
em que a Comissão do Tesauro avaliará sua inclusão e posterior estruturação
no TemaTres.
, caso
em que a Comissão do Tesauro avaliará sua inclusão e posterior estruturação
no TemaTres.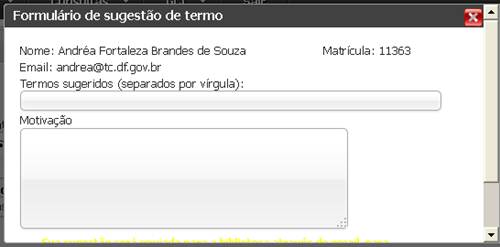
Como indexar um documento?
Ainda, no cadastramento do documento, no campo Palavra chave, teremos a indexação de alguns documentos da base documental do TCDF.

Operações com Processos
Como cadastrar (autuar) um processo?
● No menu principal do sistema e-TCDF (topo da tela):
● Selecione → Processo → Cadastrar;
● Na tela aberta:
● Selecione → natureza do processo:
○
Administrativo, para os processos não
relacionados às atividades de controle externo;
○
Urgente;
○
Interesse CLDF; ou
○
Eletrônico;
● Selecione → Jurisdicionado, objeto da fiscalização. No caso de processos administrativos, essa opção não estará visível;
● Informe → Interessado no processo;
● Selecione ---> Status inicial do processo:
○
A classificar;
○
A distribuir, se o processo já estiver apto a
ser instruído, porém no aguardo de servidor disponível para esse fim;
○
Aguardando, se há necessidade de se aguardar
providências de terceiros (jurisdicionado, por exemplo), antes de estar apto a
ser instruído;
● Selecione → Origem, para indicar o órgão que deu origem ao processo;
● Selecione → Assunto objeto do processo;
● Informe → Sinopse relacionada ao assunto do processo;
● Informe → Quantidade de Volumes, se houver, caso se trate de processo físico;
● Informe → Quantidade de Outros Volumes, se houver, caso de trate de processo físico;
● Informe → Localização Física, caso entenda pertinente saber o local de arquivamento/armazenamento;
● Informe → Início dos Fatos relacionados ao objeto tratado no processo (01/01/2010, data inicial de uma Tomada de Contas anual). Trata-se de informação útil para pesquisa de ocorrências;
● Informe → Fim dos Fatos relacionados ao objeto tratado no processo (31/12/2010, data final de uma Tomada de Contas anual).Trata-se de informação útil para pesquisa de ocorrências;
● Informe → Vencimento do Processo, considerando, para o Controle Externo, os termos da Portaria nº 33/2008;
● Selecione
→ ![]() ; ou
; ou
● Selecione
→ ![]() , em
caso de desistência.
, em
caso de desistência.
● Para conferir o resultado da operação, verifique a área de mensagem no topo da tela.
Como editar os dados cadastrais do processo?
Pré-requisto:
● A carga do processo deve estar com a Unidade; e
● A edição dos dados cadastrais de processo pode ser acessada de mais de uma forma:
● 1) No menu principal do sistema e-TCDF (topo da tela):
● Selecione → Processo → Pesquisar:
○ Na tela aberta:
■Informe → Número/Ano;
■Selecione → ![]() ;
;
○ O resultado da pesquisa será apresentado na grid de Processos Cadastrados.
■Localize o Processo a ser editado;
■Selecione → ![]() ;
;
■Selecione → ![]() (continua no 3);
(continua no 3);
● 2) Na Mesa Virtual, identifique o processo a ser editado:
●
Selecione →
![]() ;
;
●
Selecione → ![]() (continua no 3);
(continua no 3);
● 3) Aberta a tela Processo:
● Proceda às alterações desejadas, observando as regras aplicáveis à autuação de processo (vide: Como cadastrar (autuar) um processo?).
● Para conferir o resultado da operação, verifique a área de mensagem no topo da tela.
Como distribuir um processo?
Pré-requisto:
● A carga do processo deve estar com a Unidade;
● A distribuição do processo pode ser feita de mais de uma forma:
● 1) No menu principal do sistema e-TCDF (topo da tela):
● Selecione → Processo → Pesquisar:
● Na tela aberta:
○ Informe → Número/Ano;
○
Selecione → ![]() ;
;
○ O resultado da pesquisa será apresentado na grid de Processos Cadastrados.
■Localize o Processo a ser editado;
■Selecione → ![]() ;
;
■Selecione → ![]() (continua no 3);
(continua no 3);
● 2) Na Mesa Virtual. identifique o processo a ser editado:
●
Selecione →
![]() ;
;
●
Selecione → ![]() (continua
no 3);
(continua
no 3);
● 3) Na Tela Distribuição:
●
Informe → Prazo para instrução (digite a
data ou selecione → ![]() );
);
● Selecione → Lotação, caso a distribuição destine-se a servidor lotado em outra Unidade, como no caso de trabalhos de fiscalização conjunto);
● Selecione → Indicar Usuário, para indicar o(s) servidor(es) para quem será distribuído o processo.
● Informe → Observação, opcionalmente;
●
Selecione → ![]() .
.
● Para conferir o resultado da operação, verifique a área de mensagem no topo da tela.
Atenção:
1) Caso seja selecionado mais de um servidor, o primeiro, por padrão, será marcado como coordenador da equipe. Para modificar o coordenador, basta selecionar o outro servidor.
2) Caso a distribuição ocorra para servidor de outra Unidade, a carga do processo não será alterada, permanecendo na Unidade original. Para modificar a carga vide: Como movimentar um processo?;
3) Para consultar para quem o processo foi distribuído, basta, na Mesa Virtual → Pasta → Processo → Pasta → Em análise:
●
Passar o cursor sobre → ![]() ;
;
● 4) Para consultar a observação feita por ocasião da distribuição do processo, basta, na Mesa Virtual → Pasta → Processo → Pasta → Em análise:
●
Passar o cursor sobre → ![]() ;
;
5) A
opção → ![]() torna sem efeito uma distribuição realizada.
Deve ser utilizada para correção ou no caso de se necessitar devolver o
processo sem instrução, evitando, assim, o uso da funcionalidade
torna sem efeito uma distribuição realizada.
Deve ser utilizada para correção ou no caso de se necessitar devolver o
processo sem instrução, evitando, assim, o uso da funcionalidade ![]() , que
remete o processo com o status de instruído para o escaninho da
Unidade.
, que
remete o processo com o status de instruído para o escaninho da
Unidade.
Como movimentar um processo?
Pré-requisto:
● A carga do processo deve estar com a Unidade.
● A movimentação do processo pode ser feita de mais de uma forma:
1) No menu principal do sistema e-TCDF (topo da tela), caso deseje movimentar vários processos em uma única operação:
● Selecione → Processo → Movimentar;
● Na tela aberta, identifique, na grid, o(s) processo(s) desejado(s), ou preencha os campos a seguir, para localizá-lo(s):
○ Informe → Número/Ano; ou
○ Selecione → Assunto; e/ou
○ Selecione → Status; e
○
Selecione → ![]() ;
;
○ O resultado da pesquisa será apresentado na grid de Processos Cadastrados;
○ Selecione, na "grid", o(s) processo(s) desejado(s);
○ Selecione → Unidade de Destino;
○
Selecione → ![]() (continua no 3);
(continua no 3);
● 2) Na Mesa Virtual:
● Localize o Processo a ser editado;
●
Selecione →
![]() ;
;
●
Selecione → ![]() ;
;
● Selecione, na "grid", o(s) processo(s) desejado(s);
● Selecione → Unidade de Destino;
●
Selecione → ![]() (continua
no 3);
(continua
no 3);
● 3) Na tela Aberta:
● Será apresentada a seguinte tela de informação:
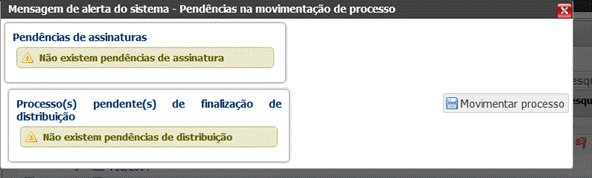
● Não havendo pendências:
○
Selecione → ![]() ;
;
●
Selecione → ![]() , caso
desista da operação;
, caso
desista da operação;
● Para conferir o resultado da operação, verifique a área de mensagem no topo da tela.
Atenção:
Os campos Assunto e Status permitem a pesquisa de processos para
fins de seleção e eventual movimentação em lote.
Qual a diferença entre distribuir e movimentar um processo?
● A distribuição do processo é realizada para uma pessoa, dentro de uma uma mesma unidade. O processo permanece na mesa institucional da unidade.
● A movimentação do processo é realizada entre unidades.
Como excluir (eliminar) um processo?
Pré-requisito:
● Carga do Processo;
● Somente podem ser excluídos os processos eletrônicos que não
contenham peças.
● Somente usuários com perfil SPA podem excluir processos
físicos.
● No menu principal do sistema e-TCDF (topo da tela):
● Selecione → Processo → Excluir;
● Na tela aberta:
○ Informe → Processo;
○
Selecione → ![]() ;
;
○
Selecione → ![]() ; ou
; ou
○
Selecione → ![]() , no
caso de desistência.
, no
caso de desistência.
● Para conferir o resultado da operação, verifique a área de mensagem no topo da tela.
Como retirar peça de processo?
Pré-requisto:
● A carga do processo deve estar com a Unidade.
● A retirada de peças pode ser feita de mais de uma forma:
1) No menu principal do sistema e-TCDF (topo da tela):
● Selecione → Processo → Pesquisar;
● Na tela aberta:
○ Informe → Número/Ano;
○
Selecione → ![]() ;
;
○ O resultado da pesquisa será apresentado na grid de Processos Cadastrados;
■Localize o Processo a ser editado;
■Selecione → ![]() ;
;
■Selecione → ![]() (continua no 3); ou
(continua no 3); ou
■Selecione → ![]() processo
(continua no 3);
processo
(continua no 3);
● 2) Na Mesa Virtual; identifique o processo a ser editado:
●
Selecione →
![]() ;
;
●
Selecione → ![]() (continua
no 3); ou
(continua
no 3); ou
●
Selecione → ![]() processo
(continua no 3);
processo
(continua no 3);
● 3) Na tela aberta:
● Clique na aba → Peças;
● Identifique a peça na lista apresentada;
●
Selecione → ![]() ;
;
● Informe a justificativa →
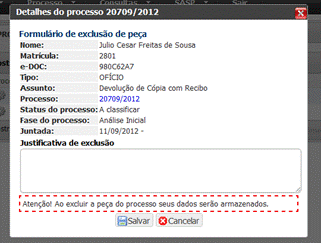
○
Selecione → ![]() ; ou
; ou
○
Selecione → ![]() , no
caso de desistência.
, no
caso de desistência.
● Para conferir o resultado da operação, verifique a área de mensagem no topo da tela.
Atenção:
● A peça excluída do processo será movida para a Mesa Virtual da Unidade;
● A peça excluída será substituída por página com os dizeres Excluído, quando se folhear o processo;
● No caso de processo eletrônico, o sistema irá gerar um Termo de Retirada, que será juntado na última folha do processo, desde que observe os seguintes requisitos: a peça excluída não seja a última juntada aos autos; o usuário que a retirar (o qual deve ter perfil para esse fim) pertença a Unidade onde a peça foi juntada; e não seja uma decisão;
● No caso de processo físico, cabe ao Usuário providenciar e juntar aos autos o Termo de Retirada, sempre que for necessário.
O que é e para que serve o arquivo associado?
O arquivo associado corresponde a um "anexo" de um processo, tendo por objetivo melhor documentá-lo. O arquivo não integrará os autos, mas estará disponível para consulta quando o usuário acessar os dados do processo. O arquivo associado está sempre associado a um processo e, opcionalmente, pode ser associado também a um documento específico já juntado ao processo. O conteúdo do arquivo não receberá numeração de página. São exemplos de arquivos associáveis aos autos: documentação de auditoria (papéis de trabalho); memórias de cálculos; processos de outras entidades digitalizados; arquivos produzidos por terceiros, entre outros. No caso dos papéis de trabalho, por exemplo, além de associados ao processo, podem ainda fazer referência ao Relatório de Auditoria correspondente;
Como associar e dessassociar um arquivo eletrônico ou um e-DOC a processo?
Pré-requisto:
● A carga do processo deve estar com a Unidade;
● A associação de arquivo ou e-DOC pode ser feita de mais de uma forma:
1) No menu principal do sistema e-TCDF (topo da tela):
● Selecione → Processo → Associar arquivo;
● Na tela aberta:
○ Informe → Número/Ano;
○
Selecione → ![]() (continua no 3);
(continua no 3);
2) Na Mesa Virtual:
● Localize o Processo a ser editado;
●
Selecione →
![]() ;
;
●
Selecione → ![]() (continau no 3);
(continau no 3);
3) Na tela aberta:
●
Para associar Arquivo (aba
→ ![]() :
:
○ Selecione → Arquivo (será aberta a janela para localização e indicação do arquivo a ser associado);
○ Informe → Descrição do conteúdo do arquivo, para melhor compreensão do conteúdo;
○ Opcionalmente, na grid Peças do Processo ...
■Selecione → e-DOC, para vincular o arquivo a um documento juntado aos autos (ex.: planilha excel com memória de cálculo de atualização monetária de valores, cujo montante final está mencionado na Informação nº X, juntada ao Processo);
○
Selecione → ![]() , para
concluir a associação;
, para
concluir a associação;
●
Para associar e-DOC (aba-->
![]() :
:
○ Identifique o documento, usando um ou mais dos seguintes argumentos de pesquisa:
■Selecione → Tipo do documento; ou
■Informe → Nº, para o número do documento (usado quando do cadastramento); ou
■Informe → Ano de expedição do documento;
■Informe → e-DOC, identificação do documento no e-TCDF;
■Selecione → Carga onde o documento se encontra;
■Selecione → Situação do documento;
■Selecione → ![]() ; ou
; ou
■Selecione → ![]() , para
nova pesquisa;
, para
nova pesquisa;
○
Selecione → ![]() (e-DOC)
que se deseja associar ao processo;
(e-DOC)
que se deseja associar ao processo;
○ Opcionalmente, na grid Peças do Processo ...
■Selecione → e-DOC, para que o e-DOC escolhido na etapa anterior seja a ele associado;
○
Selecione → ![]() , para concluir
a associação;
, para concluir
a associação;
●
Para dessassociar Arquivo
ou e-DOC (qualquer aba na Tela Associar arquivo a processo):
○ Identifique na "grid" Arquivos associados ao processo . o arquivo a ser dessassociado:
○
Selecione → ![]() ;
;
○
Selecione → 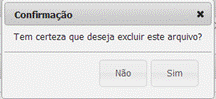 , para
confirmar, ou não, a operação.
, para
confirmar, ou não, a operação.
● Para conferir o resultado da operação, verifique a área de mensagem no topo da tela.
Como instruir e devolver um processo ao chefe imediato?
Pré-requisto:
● A carga do processo deve estar com a Unidade;
● O processo deve estar distribuído a um servidor;
● A instrução de processo pode ser feita de mais de uma forma:
1) No menu principal do sistema e-TCDF (topo da tela)
● Selecione → Processo → Pesquisar;
● Na tela aberta:
○ Informe → Número/Ano;
○
Selecione → ![]() ;
;
○ O resultado da pesquisa será apresentado na grid de Processos Cadastrados;
○
Selecione →
![]() ;
;
○
Selecione → ![]() (continua no 4);
(continua no 4);
2) Na Mesa Virtual, no escaninho do servidor, pasta Em análise:
● Localize o Processo a ser instruído;
●
Selecione →
![]() ;
;
●
Selecione → ![]() (continua no 4);
(continua no 4);
3) No menu principal do sistema e-TCDF (topo da tela):
● Selecione → Documento → Cadastrar (continua no 4);
4) Na tela aberta:
● Cadastre o documento (Informação). Certifique-se que o tipo de documento é Informação. Demais instruções de preenchimento vide Como cadastrar um documento?.
● Para conferir o resultado da operação, verifique a área de mensagem no topo da tela.
● A devolução do processo instruído.
Pré-requisito:
● A carga do processo deve estar com a Unidade;
● O processo deve estar distribuído a um servidor;
● A Informação deve ter sido juntada aos autos (vide Como juntar (inserir) um documento nos autos?)
1) No menu principal do sistema e-TCDF (topo da tela):
● Selecione → Processo → Pesquisar;
● Na tela aberta:
○ Informe → Número/Ano;
○
Selecione → ![]() ;
;
○ O resultado da pesquisa será apresentado na grid de Processos Cadastrados;
○
Selecione →
![]() ;
;
○
Selecione → ![]() ;
;
2) Na Mesa Virtual, no escaninho do servidor, pasta Em análise:
● Localize o Processo a ser instruído;
●
Selecione →
![]() ;
;
●
Selecione → ![]() ;
;
● Para conferir o resultado da operação, verifique a área de mensagem no topo da tela.
Atenção:
1) O
sistema não critica a existência, ou não, de informação juntada aos autos.
Todavia, ao se utilizar a funcionalidade ![]() , o
sistema retira o processo do escaninho do servidor e o envia para o da
Unidade, na Pasta Instruído. A movimentação de processo com o status
instruído poderá acarretar contagens indevidas posteriormente.
, o
sistema retira o processo do escaninho do servidor e o envia para o da
Unidade, na Pasta Instruído. A movimentação de processo com o status
instruído poderá acarretar contagens indevidas posteriormente.
2) Caso seja necessário devolver o processo sem instrução, o usuário deverá acessar seu escaninho pessoal, identificar o processo e:
●
Selecione →
![]() ;
;
●
Selecione → ![]() ;
;
● Na tela aberta:
○
Selecione → ![]() ;
;
○
Selecione → 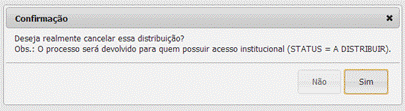 , para
confirmar, ou não, a operação. Cancelada a distribuição, o processo sairá do
escaninho do servidor e será lançado no escaninho da Unidade na Pasta
→ A distribuir.
, para
confirmar, ou não, a operação. Cancelada a distribuição, o processo sairá do
escaninho do servidor e será lançado no escaninho da Unidade na Pasta
→ A distribuir.
Como receber um processo físico?
Os processos físicos pendentes de aceite serão apresentados no escaninho da Unidade, na Pasta → Processo(s) → Pendentes de Aceite - Físico;
●
Na grid →  :
:
●
Selecione → ![]() , para
verificar os dados do processo (ex. volumes);
, para
verificar os dados do processo (ex. volumes);
●
Selecione → ![]() ; e,
para confirmar;
; e,
para confirmar;
●
Selecione → 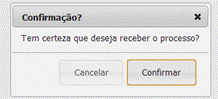 ,
confirmando, ou não, o recebimento;
,
confirmando, ou não, o recebimento;
● Para conferir o resultado da operação, verifique a área de mensagem no topo da tela.
Atenção:
1) A opção cancelar não resultará na devolução ou não aceitação do processo físico, que se manterá pendente de aceite no escaninho da Unidade. Neste caso, o usuário deve contatar a Unidade remetente e informar-lhe que o processo físico registrado no e-TCDF não ingressou na Unidade destinatária até aquele momento, ocasião em que deverá requerer o cancelamento da movimentação.
2) Verificando que o processo físico não se destina a Unidade, deve-se adotar um dos seguintes procedimentos:
●
Processo eletrônico:
○ Movimentá-lo para a Unidade remetente (devolvê-lo);
○ Movimentá-lo para a Unidade, para onde o documento deveria ter sido encaminhado;
○ Requerer ao remetente o cancelamento da movimentação;
●
Processo físico:
○ Confirmar o recebimento;
○ Movimentá-lo para a Unidade remetente (devolvê-lo);
○ Movimentá-lo para a Unidade, para onde o deveria ter sido encaminhado;
○ Requerer ao remetente o cancelamento da movimentação.
Para que serve a função correlacionar processo?
A funcionalidade correlacionar processo tem por objetivo registrar a existência de relação entre processos TCDF. Essa relação mostra-se pertinente sempre que um processo seja autuado em razão de decisões exaradas em outros autos ou resulte do seu desmembramento.
A título de ilustração, cita-se o caso em que o TCDF, analisando o processo X (Processo original), determinou a autuação em apartado de procedimento de fiscalização (Processo derivado), visando apurar possível irregularidade.
Como correlacionar um processo a outro(s) ou desfazer essa correlação?
● No menu principal do sistema e-TCDF (topo da tela):
● Selecione → Processo → Correlacionar;
● Na tela aberta:
○ Informe → Processo Original;
○
Selecione → ![]() , para
validar o processo informado;
, para
validar o processo informado;
○ Informe → Processo derivado;
○
Selecione → ![]() ;
;
○ No caso de se desejar criar uma correlação:
■Selecione → ![]() ;
;
○ No caso de se desejar excluir a correlação existente:
■Selecione, na grid, → ![]() ; e,
após,
; e,
após,
■Selecione → 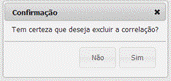 , para
confirmar, ou não, a exclusão;
, para
confirmar, ou não, a exclusão;
● Para conferir o resultado da operação, verifique a área de mensagem no topo da tela.
Para que serve a opção Interesse do Usuário?
Sempre que o Usuário do e-TCDF desejar acompanhar de forma automatizada o andamento de processos de seu interesse (pessoal ou profissional), poderá utilizar a funcionalidade Interesse do usuário, para cadastrar o processo e assim ser informado por e-mail, acerca da movimentação e decisões levadas a efeito nos autos.
Na referida funcionalidade, é possível, ainda, compartilhar os processos de interesses com outros usuários, para que esses também passem a receber notificações por e-mail a cada movimentação e decisão. Essa funcionalidade é particularmente útil no caso de chefes que desejem que seus subordinados acompanhem determinados processos.
Para cadastrar ou partilhar processos de interesse, vide Como faço para ser informado, automaticamente, sobre a movimentação e a existência de decisões em processos de meu interesse?.
Como faço para ser informado, automaticamente, sobre a movimentação e a existência de decisões em processos de meu interesse?
● No menu principal do sistema e-TCDF (topo da tela):
● Selecione → Processo → Interesse do usuário;
● Na tela aberta (que apresentará, na grid, os processos já cadastrados):
1) Para Incluir processo de interesse:
○
Selecione → ![]() ;
;
○ Informe → Processo;
○
Selecione → ![]() ;
;
○ Verifique na tela se as informações do processo correspondem ao assunto de seu interesse;
○ Selecione → Tipo de documento (qual(is) tipo(s) de documento(s) que, juntado(s) aos autos, deve(m) gerar a remessa de e-mail). Nesses campos, podem ser selecionados, cumulativamente, vários tipos de documentos;
○ Selecione → Situações para recebimento de email, ou seja, as hipóteses em que o usuário deverá ser informado. Nesses campos, podem ser selecionados, cumulativamente, os três tipos de situação;
○
Selecione → ![]() ;
;
○ Para conferir o resultado da operação, verifique a área de mensagem no topo da tela.
2) Para excluir processo de interesse:
○ Selecione, na grid, o(s) processo(s);
○
Selecione → ![]() ;
;
3) Para compartilhar processo de interesse:
○ Selecione, na grid, o processo;
○
Selecione → ![]() ;
;
○ Na tela aberta:
■Selecione a Unidade do usuário;
■Selecione, na lista, o(s) usuário(s). Ao marcá-lo(s), estará realizado o compartilhamento;
■Feche a tela após concluída a operação;
4) Para excluir compartilhamento de processo:
○
Acesse a aba → ![]() ;
;
○ Selecione, na grid, → processo;
○
Selecione → ![]() ;
;
● Para conferir o resultado da operação, verifique a área de mensagem no topo da tela.
Como juntar/separar processos (apensar ou anexar)?
Pré-requisito:
● Estar com a carga do(s) processo(s);
● No menu principal do sistema e-TCDF (topo da tela):
● Selecione → Processo → Juntar/Separar;
● Na tela aberta:
● Para Juntar:
○ Informe → Processo principal (no caso, aquele ao qual será apensado ou anexado outro processo);
○
Selecione → ![]() ;
;
○ Na grid aberta (que trará os processos com carga na Unidade), selecionar o processo ou proceder à pesquisa, usando um dos seguintes parâmetros:
■Informe → Processo; e/ou
■Não Altere → Carga,
vez que essa operação só será concluída se a carga dos processos estiver com a
Unidade de lotação do usuário;
■Selecione → Status;
■Selecione → ![]() ;
;
■Na grid, selecione o processo a ser apensado/anexado;
■Selecione → Tipo de Juntada;
■Informe → Justificativa;
■Selecione → ![]() ;
;
● Para Separar:
○ Informe → Processo principal, no caso, aquele onde o(s) outro(s) está(ão) apensado(s) ou anexado(s).
○
Selecione → ![]() ;
;
○ Na grid aberta → Processos apensados/anexados:

■Identifique o processo a ser separado;
■Selecione, opcionalmente, → ![]() , para
verificar os dados do processo;
, para
verificar os dados do processo;
■Selecione → ![]() , para
proceder à separação;
, para
proceder à separação;
■Na tela aberta:
● Informe → Justificativa, para separação;
●
Selecione → ![]() , para
confirma a operação;
, para
confirma a operação;
● Para conferir o resultado da operação, verifique a área de mensagem no topo da tela.
Atenção:
1) Na apensação, as peças permanecerão com a numeração original, conforme o respectivo processo;
2) Na anexação, as peças do processo anexado serão juntadas ao processo principal e serão automaticamente renumeradas;
3) Em ambos os casos, o sistema incluirá nos autos um termo de apensação ou anexação, conforme o caso;
4) Na desapensação, os processos serão separados, sem alteração das respectivas peças. O processo desapensado será incluso no escaninho da Unidade;
5) Na desanexação, todas as peças do processo anexado serão substituídas no processo principal, por termos de retirada. O processo dexanexado será incluso no escaninho da Unidade;
6) Em ambos os casos, o sistema incluirá nos autos um termo de desapensação ou desanexação, conforme o caso.
Como pesquisar processos?
● No menu principal do sistema e-TCDF (topo da tela):
● Selecione → Processo → Pesquisar; ou
● Na Mesa Virtual:
●
Selecione → ![]() ;
;
● Na tela aberta:
● Informe os campos (parâmetros) de pesquisa, observando:
○ Campos textos (fundo branco) → preencher as informações;
○ Campos de seleção (fundo cinza com texto selecione...) → selecionar um ou mais parâmetros. Para selecionar um novo parâmetro, basta clicar na área delimitada para o campo. Para excluir o parâmetro, bastar clicar no x ao lado de sua identificação;
○ Campos box → selecione o parâmetro desejado, clicando no quadrado correspondente;
●
Selecione → ![]() ;
;
● Os processos filtrados com base nos parâmetros informados serão apresentados na grid, na parte de baixo da tela;
○ Para ver detalhes do processo recuperado, basta clicar no seu número;
○
Para executar ações sobre o processo recuperado, basta
selecionar → ![]() .
.
Atenção:
Várias operações com processo podem ser realizadas por meio da funcionalidade Pesquisar.
● É possível, ainda, executar as seguintes ações:
○
Selecione → ![]() , para
exportar o resultado da pesquisa para uma planilha eletrônica. Ao fazê-lo, será
baixado, para o computador do usuário, um arquivo de nome file.xls,
contendo as informações da pesquisa, para consulta via planilha eletrônica;
, para
exportar o resultado da pesquisa para uma planilha eletrônica. Ao fazê-lo, será
baixado, para o computador do usuário, um arquivo de nome file.xls,
contendo as informações da pesquisa, para consulta via planilha eletrônica;
○
Selecione → ![]() , para
limpar os campos (parâmetros) antes selecionados. Atenção: Esse botão não irá excluir, do campo Carga, o nome
da Unidade do usuário. A exclusão deverá ser feita clicando-se no x ao lado
da identificação da Unidade;
, para
limpar os campos (parâmetros) antes selecionados. Atenção: Esse botão não irá excluir, do campo Carga, o nome
da Unidade do usuário. A exclusão deverá ser feita clicando-se no x ao lado
da identificação da Unidade;
○
Selecione → ![]() , para
cadastrar novo processo.
, para
cadastrar novo processo.
Atenção: Por padrão, a tela pesquisar processo vem com o campo Carga preenchido, referente à Unidade de lotação do
usuário.
Como folhear um processo?
1) No menu principal do sistema e-TCDF (topo da tela):
● Selecione → Processo → Pesquisar;
● Na tela aberta:
○ Informe → Número/Ano;
○
Selecione → ![]() ;
;
○ O resultado da pesquisa será apresentado na grid de Processos Cadastrados;
○
Selecione →
![]() ;
;
○
Selecione → ![]() ; ou
; ou
○ Selecione → nº Processo; e
○ Na tela aberta:
■Selecione → ![]() .
.
2) Na Mesa Virtual:
● Localize o Processo;
●
Selecione →
![]() ;
;
●
Selecione → ![]() ; ou
; ou
● Selecione → nº Processo; e
● Na tela aberta:
○
Selecione → ![]() .
.
Como registrar o sobrestamento do processo?
Pré-requisito:
● A Unidade estar com a carga do processo;
●
No menu principal do
sistema e-TCDF (topo da tela):
1) Para Sobrestar:
● Selecione → Processo → Sobrestar;
● Na tela aberta:
○ Informe → Número/Ano;
○
Selecione → ![]() ;
;
○ Selecione o Tipo de Decisão → Judicial ou TCDF;
○ Informe → Descrição/Motivação;
○ Selecione, na grid, o documento que contém a determinação de sobrestamento, ou proceda à pesquisa usando um ou mais dos seguintes parâmetros:
■Selecione → Tipo do documento;
■Informe → Nº do documento;
■Informe → Ano de expedição do documento;
■Informe → e-DOC (no caso, o identificador único de documentos no e-TCDF);
■Informe → Carga (a Unidade que deteria a carga do documento);
■Informe → Situação do documento;
■Selecione → ![]() ; ou
; ou
■Selecione → ![]() , para
limpar. Atenção:
Ao limpar a seleção, o campo carga retorna para Unidade do usuário;
, para
limpar. Atenção:
Ao limpar a seleção, o campo carga retorna para Unidade do usuário;
○
Selecione → ![]() , e, após, confirme,
ou não, a operação na tela apresentada;
, e, após, confirme,
ou não, a operação na tela apresentada;
○
Selecione → ![]() , em
caso de desistência;
, em
caso de desistência;
● Para conferir o resultado da operação, verifique a área de mensagem no topo da tela.
2) Para levantar o sobrestamento:
●No menu principal do sistema e-TCDF (topo da tela):
● Selecione → Processo → Pesquisar;
● Na tela aberta:
○ Informe → Número/Ano;
○
Selecione → ![]() ;
;
○ O resultado da pesquisa será apresentado na grid de Processos Cadastrados;
○
Selecione →
![]() ;
;
○
Selecione → ![]() ;
;
○ Na tela aberta:
■Selecione → Status;
■Selecione → ![]() ;
;
●
Na Mesa Virtual:
● Localize o Processo;
●
Selecione →
![]() ;
;
●
Selecione → ![]() ;
;
● Na tela aberta:
○ Selecione → Status;
○
Selecione →
![]() ;
;
● Para conferir o resultado da operação, verifique a área de mensagem no topo da tela.
Atenção:
A simples mudança do status do processo altera a situação de sobrestamento do mesmo. Assim, em caso erro na de mudança de status, será necessário realizar novo registro de sobrestamento.
Como alterar o sigilo de processo?
1) No menu principal do sistema e-TCDF (topo da tela):
● Selecione → Processo → Sigilo;
● Na tela aberta:
○ Informe → Número/Ano;
○
Selecione → ![]() (continua no 3);
(continua no 3);
2) Na Mesa Virtual:
● Localize o Processo;
●
Selecione →
![]() ;
;
●
Selecione → ![]() (continua no 3);
(continua no 3);
3) Na tela aberta:
● Selecione → Processo Sigiloso?, e indique, conforme o caso: Sim, para tornar o processo sigiloso; ou Não, para retirar o sigilo do processo;
● Selecione → Deseja tornar peças sigilosas?/Deseja remover o sigilo das peças?, e indique, conforme o caso: Sim, Não, ou Não modificar peças;
●
Selecione → ![]() ; ou
; ou
●
Selecione → ![]() ;
;
●
A mudança de situação do processo de não sigiloso para
sigiloso, e vice-versa, poderá ser confirmada pela presença, ou não, do
seguinte elemento informativo → ![]() , na tela Detalhes do processo ou →
, na tela Detalhes do processo ou → ![]() , na
Mesa Virtual.
, na
Mesa Virtual.
Atenção:
1) Antes de alterar a situação do processo para sigiloso ou levantar o sigilo, o Usuário deve estar ciente das regras previstas na Resolução TCDF nº 207/2010;
2) A marcação da opção SIM, para o questionamento Deseja tornar peças sigilosas?, mostra-se pertinente para os casos de processos físicos. Isso porque, no caso dos processos e documentos eletrônicos, que serão criados no e-TCDF, será possível marcar cada documento como sigiloso, ou não, o que evitará a necessidade de ocultar todas as peças do processo, permitindo, assim, a aderência à regra insculpida nos arts. 14 e 15 da citada Resolução nº 207/2010;
3) Caso seja necessário preservar o denunciante, sugere-se a manutenção da sistemática atualmente adotada, no sentido de autuar um processo específico contendo o original da denúncia e outro com o extrato, por meio do qual a denúncia será processada.
Como classificar o processo?
1) No menu principal do sistema e-TCDF (topo da tela):
● Selecione → Processo → Pesquisar;
● Na tela aberta:
○ Informe → Número/Ano;
○
Selecione → ![]() ;
;
○ O resultado da pesquisa será apresentado na grid de Processos Cadastrados;
○
Selecione →
![]() ;
;
○
Selecione → ![]() ;
;
○ Na tela aberta:
■Selecione → Status;
■Selecione → ![]() ;
;
2) Na Mesa Virtual:
● Localize o Processo;
●
Selecione →
![]() ;
;
●
Selecione → ![]() ;
;
● Na tela aberta:
○ Selecione → Status;
○
Selecione →
![]() .
.
Atenção:
Caso o processo esteja sobrestado, a mudança de seu status irá promover o levantamento do sobrestamento.
Como visualizar detalhes do processo?
1) No menu principal do sistema e-TCDF (topo da tela):
● Selecione → Processo → Pesquisar;
● Na tela aberta:
○ Informe → Número/Ano;
○
Selecione → ![]() ;
;
○ O resultado da pesquisa será apresentado na grid de Processos Cadastrados;
○ Selecione → Processo; ou
○
Selecione → ![]() ;
;
○
Selecione → ![]() ;
;
2) Na Mesa Virtual:
● Localize o Processo;
● Selecione → Processo; ou
●
Selecione →
![]() ;
;
●
Selecione → ![]() .
.